آموزش گرس هاپر
 محیط نرم افزار گرس هاپر با دیگر نرم افزار های مدل سازی کمی متفاوت می باشد. به همین دلیل تشریح اصول این نرم افزار و چگونگی ساخت یک مدل پارامتریک در مرحله ی اول بسیار مهم می باشد. برای درک صحیح مثال هایی که با گرس هاپر مدل می شوند توصیه می شود حتما این بخش را مطالعه کنید! این بخش قوانین حاکم در محیط نرم افزار را تشریح کرده و نحوه تعامل با ابزار های آن را نمایش می دهد. مطابق شکل بالا نرم افزار گرس هاپر به صورت پیش فرض دارای ۹ جعبه ابزار اصلی می باشد. هر جعبه دارای بخش های فرعی و هر بخش شامل مجموعه ای از ابزار ها می باشد.
محیط نرم افزار گرس هاپر با دیگر نرم افزار های مدل سازی کمی متفاوت می باشد. به همین دلیل تشریح اصول این نرم افزار و چگونگی ساخت یک مدل پارامتریک در مرحله ی اول بسیار مهم می باشد. برای درک صحیح مثال هایی که با گرس هاپر مدل می شوند توصیه می شود حتما این بخش را مطالعه کنید! این بخش قوانین حاکم در محیط نرم افزار را تشریح کرده و نحوه تعامل با ابزار های آن را نمایش می دهد. مطابق شکل بالا نرم افزار گرس هاپر به صورت پیش فرض دارای ۹ جعبه ابزار اصلی می باشد. هر جعبه دارای بخش های فرعی و هر بخش شامل مجموعه ای از ابزار ها می باشد.
نکته: می توان با کلیک راست کردن بر روی منو های گرس هاپر آن ها را از حالت متنی به حالت آیکون تبدیل کرد

برای استفاده از یک ابزار باید به جعبه ابزار مناسب رجوع کرده سپس بر روی یک بخش فرعی کلیک کنید و ابزار مورد نظر را انتخاب کنید. پس از انتخاب آن لازم است که بر روی صفحه کار کلیک کنید تا آن ابزار در داخل محیط کار فعال گردد.

روش دیگر استفاده از ابزار های گرس هاپر جستجوی متنی آنهاست. برای این کار بر روی محیط کار دو بار کلیک کرده تا صفحه ی جستجو باز شود. سپس با نوشتن نام ابزار، برای مثالpoint می توان تمامی ابزار هایی که با آن مرتبط است را مشاهده کرد. در صورت کلیک بر روی ابزار ها آن ها به صورت خودکار به محیط کار اضافه خواهند شد.

هر ابزار داری مشخصاتی است که به ترتیب در ادامه تشریح می گردد.
بخش های تشکیل دهنده ابزار
 .
.
– گیره های ورودی در واقع بخشی از ابزار است که می توان از گیره های خروجی به آن ها اتصال ایجاد کرد
– نام ورودی ها و نام خروجی ها اسم هایی است که هر ورودی و یا خروجی به خود می گیرد
– تصویر ابزار فعالیت ابزار را به صورت نمایشی به تصویر می کشد
– از گیره های خروجی می توان برای تامین ورودی یک ابزار دیگر استفاده کرد
حالت نمایش ابزار ها
ابزار هایی که شما بر روی محیط کار خود وارد می کنید قابل تنظیم به سه شکل متفاوت می باشد. در منوی display نرم افزار گزینه Draw Icons مشخص می کند که آیا ابزار به صورت متنی نمایش داده شود و یا تصویری. گزینه Draw full names هم مشخص می کند که ورودی ها و خروجی های ابزار به صورت نام کامل نمایش داده شوند یا نه.

وضعیت ابزار از نظر کارکرد
ابزار های فعال شده به سه حالت مختلف در محیط کار دیده می شوند. در شکل زیر این حالت ها تشریح شده است.

ابزار های گرس هاپر معمولا به اشکال مختلفی دیده می شوند. این انواع در شکل زیر تشریح شده است
۱) ابزار های پایه
این ابزار ها اساس نرم افزار گرس هاپر بوده و هر ابزاری که در گرس هاپر استفاده می شود از یکی از این ابزار ها استفاده می کند. این ابزار ها داراری بخش نام ورودی و نام خروجی نیستند و فقط یک گیره ورودی و یک گیره خروجی دارندو معمولا برای وارد کردن داده از راینو و یا تولید داده استفاده می شوند. در مثال های حل شده این ابزار ها بیشتر تشریح می شوند.
 ۲) ابزار های چند کاره
۲) ابزار های چند کاره
این ابزار ها در گرس هاپر بسیار متداول بوده و تمامی بخش های تشکیل دهنده یک ابزار را دارا می باشند. همانطوری که در شکل زیر مشخص شده بعضی از ابزار های این گروه دارای تصویر ابزار بخصوصی هستند. این تصویر بعضی اوقات به صورت نمودار ، کلید قابل فشردن و یا دسته های قابل جابجایی می باشند. این نوع برخورد با تصاویر باعث ساده تر کردن عمل ابزارشده و کار را برای کاربر نیز ساده تر می کند.
 ۳) ابزار های نمایشی
۳) ابزار های نمایشی
این ابزار ها فقط دارای ورودی بوده و گیره خروجی و نام خروجی ندارند. هدف از این ابزار ها نمایش یک المان در راینو و یا حتی خود گرس هاپر می باشد. برای نمونه نمایش بردار و یا رنگ آمیزی یک حجم، عدد گذاری و یا متن گذاری نقاط در راینو، نمایش میدان نیرو، نمایش نمودار داده ها و از این قبیل.
 ۴) ابزار های مولد
۴) ابزار های مولد
این ابزار ها فقط گیره خروجی داشته و نام ورودی و گیره ورودی ندارند. نقش این ابزار ها تولید یک پارامتر بوده و معمولا تصویر ابزار به گونه ای طراحی شده که بتوان به راحتی داده تولید کرد. این ابزار ها عملا کار تسهیل تولید داده و امکان تغییر سریع داده را می دهند. هرچقدر ابزار های مولد در یک الگوریتم بیشتر باشد کار منعطف تر بوده و به راحتی می توان تغییر فرم را مشاهده کرد. توصیه می شود که برای تولید هندسه های پارامتریک تا حد امکان از این ابزار ها برای تامین ورودی ابزار های دیگر استفاده شود.

۳) ابزار های خاص
بعضی از ابزار ها در چهار گروه معرفی شده نمی گنجند و دارای ساختاری بخصوص هستند. نمونه این ابزار ها نوشتن متن بر روی صفحه کار ، ابزار پرش از یک محل به محل دیگر ، ابزار زمان و ابزار نمایش گالری عکس می باشد

پس از اینکه کلیات ابزار ها در گرس هاپر معرفی گردید لازم است که روش اتصال دو و یا چند ابزار با یکدیگر نیز تشریح گردد. اتصال ابزار ها به یکدیگر است که می تواند یک حجم پیچیده و خاص را بوجود آورد. برای اتصال یک قانون کلی وجود دارد و آن این است که از گیره های خروجی می توان برای تامین گیره های ورودی استفاده کرد. هر ابزار پس از تامین شدن ورودی های آن عمل کرده و شروع به تولید خروجی می کند. برای اتصال کافی است که مشابه تصویر زیر ماوس را از گیره خروجی کشید و به گیره وردی متصل کرد. دو نوع ابزار هستند که در اول یک الگوریتم شروع به تولید داده می کنند. یکی ابزار های پایه و دیگری ابزار های مولد. این ابزار ها در بخش بعدی به صورت کامل تشریح می گردند.

 برای اتصال چند خروجی به یک وردی باید کلید Shift را نگه داشت و اتصال را برقرار کرد. برای قطع یک اتصال کافی است که کلید Ctrl را نگه داریم و دوباره اتصال را برقرار کنیم.در شکل زیر به ترتیب روش ایجاد اتصال چند ورودی به یک خروجی و روش قطع یک اتصال نمایش داده شده است.
برای اتصال چند خروجی به یک وردی باید کلید Shift را نگه داشت و اتصال را برقرار کرد. برای قطع یک اتصال کافی است که کلید Ctrl را نگه داریم و دوباره اتصال را برقرار کنیم.در شکل زیر به ترتیب روش ایجاد اتصال چند ورودی به یک خروجی و روش قطع یک اتصال نمایش داده شده است.


روش ایجاد اتصال چند خروجی به یک ورودی


روش قطع اتصال یک خروجی به ورودی
نمایش اتصالات ایجاد شده در گرس هاپر به سه صورت می باشد. برای انتخاب یکی از این سه نوع لازم است که بر روی نام ورودی ابزار کلیک راست کنید و از میان Wire Displayیکی از گزینه ها را انتخاب کنید.

![]()
حالت اصلی (Default) : سیم کشی در گرس هاپر به صورت یک سیم تو پر نمایش داده می شود
![]() حالت کمرنگ (Faint) : سیم ترسیم شده به صورت سیمی کمرنگ نمایش داده می شود
حالت کمرنگ (Faint) : سیم ترسیم شده به صورت سیمی کمرنگ نمایش داده می شود
![]() حالت مخفی (Hidden) : اتصال ایجاد شده به صورت بی سیم و مخفی نمایش داده می شود. برای نمایش اتصال باید ابزار را انتخاب کرد.
حالت مخفی (Hidden) : اتصال ایجاد شده به صورت بی سیم و مخفی نمایش داده می شود. برای نمایش اتصال باید ابزار را انتخاب کرد.
در شکل زیر سه حالت نمایش اتصال در کنار یکدیگر نمایش داده شده است

برای قطع اتصال ارتباط های یک ابزار علاوه بر استفاده از کلید Ctrl می توان با کلیک راست بر روی ورودی مورد نظر و انتخاب Disconnectارتباط های مورد نظر را قطع کرد. در شکل زیر این مراحل نشان داده شده است.

در نرم افزار گرس هاپر می توان ابزار هایی را با یکدیگر به صورت گروه درآورد تا به صورت گروهی جابجا شوند و درک الگوریتم نیز ساده تر شود. برای گروه کردن ابزار ها ابتدا یک پنجره توسط ماوس بر روی ابزار ها کشیده می شود. برای افزودن تک ابزار می توان با فشردن کلید Shift و انتخاب ابزار آن را اضافه و اب فشردن Ctrl آن را کم کرد. مراحل گروه کردن ابزار ها ، افزودن ابزار، حذف ابزار و همچنین انواع ترسیم گروه ها در شکل زیر نشان داده شده است.




در شکل بالا تمامی گزینه های مرتبط با گروه بندی ابزار ها نمایش داده شده است. برای دستیابی به این گزینه ها کافی است که در داخل گروه کلیک راست کنید. شماره ۱ نام گروه می باشد که می تواند به صورت دلخواه تنظیم شده و در بالای گروه قرار می گیرد. شماره ۲ تمامی ابزار های داخل گروه را انتخاب می کند. گزینه ۳-۴ و ۵ سه حالت مختلف نشان داده شده در شکل قبل را انتخاب می کند. برای افزودن ابزاری مثل A به گروه مطابق شکل ابزار را انتخاب کرده (سبز شدن ابزار ) و سپس با انتخاب گزینه ۷ ابزار به گروه اضافه می شود. گزینه ۸ ابزار داخل یک گروه را از گروه حذف می کند. گزینه ۶ ارتباط کل گروه را از بین می برد. مطابق شکل زیر گزینه ۹ رنگ گروه را تغییر داده و گزینه ۱۰۰ رنگ مورد نظر را برای گروه هایی بعدی به عنوان رنگ اصلی به کار می برد.

همچنین قبل از گروه کردن ابزار ها می توان چیدمان آن ها را مشخص کرد. ابزار های مشخص شده در زیر این کار را انجام می دهند. گزینهA تمامی ابزار ها را در یک ردیف عمودی قرار می دهد. شماره ۱ و۲ برای A مشخص می کند که این چیدمان به سمت چپ چیذمان شود و یا راست. گزینه B ابزار ها را در یک فاصله مساوی از هم در امتداد عمود می چیند.ابزار C و D همین عمل را در راستای افقی و به سمت بالا و پایین چیدمان می کند.


به صورت پیشفرض هندسه های تولید شده توسط گرس هاپر رنگ قرمز شفاف دارند. در صورت انتخاب ابزار رنگ آن ها در راینو به سبز در می آید. برای تنظیم این رنگ ها می توان به گوشه سمت راست محیط کار مراجعه کرد. در تصاویر زیر این بخش ها به ترتیب معرفی شده اند. گزینه A نمایشگر هندسه ی سایه ای از ابزار هاست. گزینه B هندسه ها را به صورت قاب سیمی(Wireframe) نشان می دهد و گزینه C هیچ تصویری از هندسه ی تولید شده را در راینو نمایش نمی دهد. تصویر آخر نیز رنگ هندسه در راینو هنگام انتخاب ابزار مورد نظر در گرس هاپر را نشان می دهد. گزینه D به شما این اجازه را می دهد که انتخاب کنید هندسه های گرس هاپر در راینو با چه کیفیتی نمایش داده شوند.
 با انتخاب گزینه E می توانید رنگ پیشفرض نرم افزار را برای حالت معمولی هندسه گرس هاپر و حالت انتخاب کردن ابزار تغییر دهید. گزینه F نیز فقط هندسه هایی را در راینو نمایش می دهد که در گرس هاپر انتخاب شده باشند.
با انتخاب گزینه E می توانید رنگ پیشفرض نرم افزار را برای حالت معمولی هندسه گرس هاپر و حالت انتخاب کردن ابزار تغییر دهید. گزینه F نیز فقط هندسه هایی را در راینو نمایش می دهد که در گرس هاپر انتخاب شده باشند.

نکته: برای پیدا کردن محل یک ابزار در صورتی که ابزاری در یک الگوریتم وجود داشته باشد می توان با نگه داشتن Ctrl+Alt و کلیک چپ به صورت همزمان بر روی آن محل ابزار را مشخص کرد.

ابزار های گرس هاپر و به طور کلی الگوریتمی که در گرس هاپر طراحی می شود در محیط راینو به صورت مرحله به مرحله نمایش داده می شود. این نمایش به صورت مجازی بوده و هندسه های تولید شده توسط گرس هاپر به دلیل انجام عملیات تکرار شونده و به تعداد زیاد لازم است که ابتدا به صورت حقیقی تولید نشوند. این عمل باعث می شود که هندسه ها نیاز به لایه (Layers) نداشته و در نتیجه فضای کمتری از حافظه را اشغال کنند. بدین منظور کاربر لازم است که چند نکته پایانی در مورد ابزار های گرس هاپر بداند.
تمامی ابزار هایی که خروجی هندسی دارند به صورت مجازی در محیط راینو نمایش داده می شوند. برای نمایش دادن و یا خاموش کردن نتیجه ابزار در محیط راینو می توان به دو صورت عمل کرد. یا بر روی خود ابزار کلیک راست کرده و Preview را انتخاب می کنید و یا با انتخاب چند ابزار و کلیک راست بر روی محیط کار و انتخاب Preview On/Off دسته ای از ابزار ها را خاموش و روشن می کنید. توجه کنید که می توان با کشیدن یک مستطیل انتخاب ابزار های مورد نظر رو به صورت گروهی انتخاب کرد. در صورتی که چند ابزار خاص مورد انتخاب است می توان با نگه داشتن کلید Shift چند ابزار را انتخاب و با نگه داشتن کلید Ctrl ابزار ها را از انتخاب حذف کرد. این مراحل در زیر نشان داده شده است.


 مراحل روشن کردن ابزار ها
مراحل روشن کردن ابزار ها


هندسه های تولید شده توسط گرس هاپر به صورت مجازی هستند. برای تبدیل آن ها به هندسه حقیقی در راینو و اختصاص لایه به آنها باید بر روی آنها کلیک راست کرده و گزینهBake را انتخاب کنید. با انتخاب این گزینه می توانید لایه ی هندسه مورد نظر را نیز انتخاب کنید. برای تولید هندسه حقیقی گروهی از ابزار ها پس از انتخاب (مشابه مراحل نمایش ابزار) بر روی محیط کار کلیک راست کرده و گزینهBake را انتخاب می کنیم.



غیر فعال کردن
ممکن است در یک الگوریتم مفصّل بدلیل بالا بودن حجم محاسبات خواسته باشیم که ابزار خاصی و تعدادی از ابزار ها را غیر فعال کنیم تا پس از اصلاح الگوریتم دوباره آنها را فعال کنیم (در مثال های فصل های بعدی کاربرد این عمل تشریح خواهد شد). بدین منظر مشابه بخش قبلی بر روی ابزار کلیک راست کرده و گزینه Enabled را انتخاب می کنیم. برای گروهی از ابزار ها نیز مشابه قبل بر روی محیط کار کلیک راست کرده و گزینه Enable و یا Disable را انتخاب می کنیم (مراجعه کنید به تصاویر قبلی)
در این بخش ابزارهای اصلی و پایه گرس هاپر را می آموزید و تفاوت دو گروه اصلی یعنی هندسی و پایه را درک می کنید.
طراحی پارامتریک در گرس هاپر به صورت تلفیقی از ریاضیات و هندسه است. این باعث شده که شالوده ی ابزار های آن به دو بخش هندسی(geometry) و پایه (primitive) تقسیم گردد. فرض کنید که می خواهید یک دایره ترسیم کنید. برای ترسیم یک دایره نیاز به مشخص کردن مرکز دایره، تعیین مقدار شعاع آن و سپس ترسیم آن داریم. در این روند ترسیم دایره که عملا می توان آن را الگوریتم ترسیم یک دایره نیز نامید به ترتیب نیازمند:
۱- نقطه : یک مفهوم هندسی که با تعریف کردن سه عدد (مفهوم پایه) به عنوان مختصات طول،عرض و ارتفاع آن ایجاد می شود
۲- شعاع دایره: یک مفهوم پایه که شامل عددی حقیقی مثبت می باشد.
۳- ترسیم دایره: یک مفهوم هندسی بر پایه اینکه نقاطی که از مرکز دایره فاصله ی یکسان و معادل شعاع دایره را داشته باشند بر روی آن قرار می گیرند.
این روند در شکل زیر نیز نشان داده شده است.


با توجه به این مسئله می توان اینطور تفکیک کرد که هر ابزاری که در گرس هاپر استفاده می گردد از ورودی ها و خروجی های هندسی و یا پایه استفاده می کند. این قانون در مورد افزونه های گرس هاپر نیز صادق است. برای متوجه شدن اهمیت این موضوع می توان مشاهده کرد که با نگه داشتن ماوس بر روی ورودی و یا خروجی هر ابزاری که در محیط کار فعال می شود یک تصویر شش ضلعی همراه با توضیح نمایش داده می شود. این تصویر عملا یکی از مفاهیم هندسی و یا پایه است.در شکل های زیر این مفهوم نمایش داده شده است.




ابزارهای اصلی گرس هاپر شامل دو بخش هندسی و پایه می شود. ابزار های هندسی ابزارهایی هستند که مفهوم هندسی خاصی را در بر می گیرند. این هندسه ها می تواند ابتدایی مانند نقطه، صفحه و بردار باشد و یا به پیچیدگی صفحه، مش و یا احجام باشد. در مقابل ابزار های پایه ابزار هایی هستند که عملیات های خالصا ریاضی را انجام داده و نتیجه ی هندسی ای را به دنبال ندارند مانند اعداد ، متون، دامنه ها و شماره گروه. این ابزار ها در منوی Params گرس هاپر واقع هستند. ابزار های اصلی را می توان برای دو هدف به کار برد. در ادامه این اهداف تشریح می گردد:
به منظور کار کردن بر روی هندسه های ترسیم شده در راینو لازم است که این هندسه ها ابتدا داخل گرس هاپر وارد گردند. بدین منظور می توان از ابزار های هندسی اصلی استفاده کرد و با کلیک راست بر روی آنها گزینه های “Set one ….” و یا “Set multiple ….” به ترتیب یک هندسه و یا چند هندسه را به گرس هاپر وارد کرد. در مورد ابزار های پایه نیز به همین شکل می توان داده عددی را وارد کرد.

گزینه “Manage …. Collection” برای مدیریت هندسه های وارد شده می باشد که بوسیله آن می توان ترتیب هندسه ها را تغییر داده و یا هندسه ای را از لیست حذف و یا با آن اضافه کرد.

در حین الگوریتم نویسی ممکن است که از یک خروجی به چندین ورودی اتصال ایجاد کنیم. در این موارد در صورتی که بخواهیم از ابزار دیگر خروجی مشابه بگیریم، اتصال مجدد از این خروجی به ورودی ها مشکل خواهد بود. با استفاده از ابزار های اصلی می توان این مشکل را برطرف کرد. در شکل زیر این روند تشریح شده است.


Params > Geometry > Point (نقطه)
کاربرد: این ابزار می تواند شامل نقاط چه به صورت مختصات و چه به صورت اختصاص نقاط راینو باشد.
تمرین: ابزار interpolate که در منوی curve و منوی فرعی spline واقع است ابزاری است که نقاط را به همدیگر متصل می کند. این ابزار در ورودی V خود نقاط را به عنوان ورودی می گیرد.
مرحله اول: تعدادی نقطه در محیط راینو ترسیم کنید. این نقاط می توانند سه بعدی نیز باشند.

مرحله دوم: ابزار point را از قسمت ابزار های هندسی انتخاب کنید و بر روی محیط کار بیاندازید. سپس بر روی آن کلیک کرده و گزینه set multiple points را انتخاب کنید. به محیط راینو راهنمایی خواهید شد. به ترتیبی که علاقه مندید یکی یکی نقاط را انتخاب کنید


مرحله سوم: ابزار interpolate را از منوی curve و منوی فرعی spline انتخاب کنید و بر روی محیط کار بیاندازید و خروجی نقاط خود را به ورودی V متصل کنید تا نقاط به صورت منحنی به یکدیگر متصل شوند.


مرحله چهارم: با تغییر موقعیت نقاط می توانید به منحنی های مختلف دست یابید.

Params > Primitive > Boolean (عملیات بولی)
کاربرد: این تابع شامل دستورهایی است که به صورت صحیح یا غلط هستند. ورودی آن ها را می توان به صورت صفر و یک نیز وارد کرد.
نمونه : در تمرین قبلی ابزار interpolate معرفی گردید. در ادمه ورودی P این ابزار جنس عملیات بولی دارد. این ورودی تعیین می کند که آیا انتهای نقاط به ابتدا متصل گردد یا نه (به اصطلاح منحنی بسته (Periodic curve)).
مرحله اول: بر روی ابزار Boolean کلیک کرده و آن را بر روی محیط کار فعال کنید. سپس بر روی آن کلیک راست کرده و بر روی گزینه set Boolean کلیک کرده و یکی از گزینه ها را انتخاب کنید.

مرحله دوم: با اتصال ابزار عملیات بولی به ورودی P ابزار Interpolate می توانید ببینید که منحنی باز و یا بسته خواهد شد.

نکته: در کنار ابزار های اصلی (در منوی Params) ابزار هایی قرار دارند که روند استفاده از ابزار های پایه را تسهیل می کنند. در تمرین های انجام شده این ابزار ها نیز معرفی می گردند. ابزار Boolean دارای دو ابزار مشابه است که کار با آن ها راحت تر می باشد.

۱) Params > Input > Boolean toggle : این ابزار با دو بار کلیک کردن بر وی آن به راحتی به حالت صحیح و یا غلط تغییر وضعیت می دهد.
![]()

۲) Params > Input > Button: این ابزار با نگه داشتن ماوس بر روی کلید مشکی آن داده ی صحیح را ارسال و با برداشتن ماوس به غلط تغییر پیدا می کند.
![]()
نکته: می توان داده های خروجی هر ابزاری را بوسیله ابزار خاصی به نام پنل (panel) مشاهده کرد. این ابزار در منوی params و بخشInput واقع است. برای مثال نقاط وارد شده از راینو در ابزار “نقطه” به صورت نقاط مرجع (referenced point) و یا داده صحیح و غلط ابزار“عملیات بولی” در شکل زیر توسط ابزار پنل نمایش داده شده است.

برای اختصاص مقادیر عددی به ابزار ها چند روش مختلف وجود دارد که در این قسمت معرفی می گردند.


روش اول ) استفاده از ابزار های پایه (استاتیک)
در این روش که بیشتر برای تعیین مقادیر ثابت و بدون تغییر به اعداد استفاده می شود ، ابزار پایه عدد صحیح (بدون اعشار)Params>Primitive>Integer و یا ابزار پایه عدد حقیقی (دارای اعشار) Params>Primitive>Number استفاده می شود. با قرار دادن این ابزار ها بر روی صفحه کار و کلیک راست کردن بر روی آن ها می توان یک مقدار و یا چند مقدار برای آن ها تعیین کرد.


روش دوم ) استفاده از ابزار عدد لغزنده (دینامیک)
در این روش که بیشتر مورد استفاده قرار می گیرد ابزاری به نام عدد لغزنده (Params> Input > Number Slider) استفاده شده و می توان به سرعت مقدار عددی یک متغییر را تغییر داد. هرچقدر این ابزار دریک مدل پارامتریک بیشتر استفاده گردد آن مدل دینامیک تر و امکان مشاهده ی حالت های مختلف مدل راحت تر است. در واقع وجود این ابزار باعث شده است که نرم افزار گرس هاپر نسبت به دیگر نرم افزار ها قوی تر عمل کند. نام این ابزار را می توان با کلیک راست بر روی آن به نام دلخواهی تغییر داد. برای راحتی می توان با دو بار کلیک کردن بر روی خود عدد مقدار دقیق آن را مشخص کرد.

در قسمت Slider type می توان انواع اعداد مولد را انتخاب کرد. به ترتیب : اعداد اعشاری، اعداد صحیح، اعداد فرد و اعداد زوج . در قسمت Values می توان کمترین و بیشترین مقدار مجازی که عدد لغزنده می تواند تولید کند را تعیین کرد. در بخش expression می توان خروجی عدد لغزنده را به صورت تابع تولید کرد. برای مثال در تصویر بالا اگر نام عدد لغزنده به جای Radius به نام x تغییر داده می شد می توان در بخش expression Editor برای مثال مقدار ۲x+sin(x) را خروجی داد. با کلیک بر روی بخش expression editor می توان مجموع متنوعی از توابع را تولید کرد. این بخش به شکل مفصل در مثال بعدی توضیح داده خواهد شد. در بخش animate می توان عملا عدد لغزنده را با گام مشخصی تغییر و در هر گام تصویری از نتیجه الگوریتم را ذخیره کرد. این عمل برای تولید جواب های متنوع مناسب است.در بخش Publish To Remote Panel می توان این متغییر را در یک پنل که کنترل متغییر ها را راحت تر می کند افزود. این پنل در آخر این مثال تشریح خواهد شد. در صورتی که بخش Edit… را انتخاب کنید (یا با دوبار کلیک کردن بر روی ابزار) می توانید تمامی این گزینه ها را در یک پنل مجزا تنظیم کنید.

روش سوم ) استفاده از مجموع اعداد لغزنده (گروهی)
در این روش می توان تعداد چند ابزار عدد لغزنده را در یک محل تولید کرد. این ابزار در ساختار های بهینه سازی که در فصل مجزایی تشریح خواهد شد استفاده کرد. برای استفاده از این ابزار در بخش Params > Util > Gene Pool را باید انتخاب کرد. در این ابزار می توان با دو بار کلیک بر روی آن تعداد متغییر های لغزنده و همچنین کمترین و بیشترین مقدار قابل انتخاب را تعیین کرد. تنها مشکل این ابزار عدم امکان تعیین عددی مشخص برای اعداد لغزنده است و تنها به صورت دستی می توان اعداد را تغییر داد. در صورتی که لازم است که مقدار عدد ابزار عدد لغزنده دقیقا تعیین شود می توان بجای این ابزار از چند عدد لغزنده در کنار هم استفاده کرد.

روش چهارم ) استفاده از ابزار های دیگر
علاوه بر سه روش معرفی شده می توان ابزار های مختلفی را یافت که مولد عددی هستند. این ابزار ها در بخش Params > Input قرار داشته و به ترتیب عبارتند از

پنل (Panel) (Params > Input)
همانطوری که در فصل قبل ذکر شد می توان با اتصال هر خروجی به ورودی این ابزار داده های آن را مشاهده کرد. کاربرد دیگر این ابزار تولید داده است. برای استفاده از آن برای تولید داده باید ابتدا بر روی آن کلیک راست کرده و گزینه Multiline Data را انتخاب کرد. در این حالت هر خط نوشته شده در پنل به صورت یک داده خواهد بود. بعد از انتخاب این گزینه با دوبار کلیک کردن بر روی آن می توان داده مورد نظر را در آن وارد کرد.


دستگیره کنترل (Control Knob) (Params > Input)
این ابزار مشابه ابزار عدد لغزنده عمل کرده با این تفاوت که با چرخاندن دسته ی آن می توان اعداد را تغییر داد. با دو بار کلیک کردن بر روی آن می توان مشخصات آن را تغییر داد.


ارقام چرخنده (Digit Scroller) (Params > Input)
این ابزار مشابه ابزار عدد لغزنده عمل کرده با این تفاوت که با کشیدن بالا و پایین ماوس بر روی ارقام آن می توان مقدار آن را تغییر داد. در صورت کلیک بر روی نماد “+” می توان اعداد منفی را نیز تولید کرد. با دوبار کلیک بر روی آن می توان مقدار عددی مشخصی را نیز وارد کرد.


لیست داده ها (Value List) (Params > Input)
با این ابزار می توان مجموعه ای از داده ها تولید کرد. این داده ها به صورت لیستی در آمده که کاربر می تواند از بین آن ها انتخاب کند. با دوبار کلیک کردن بر روی آن می توان مشخص کرد که اسم داده و مقدار متناظر آن چقدر باشد.


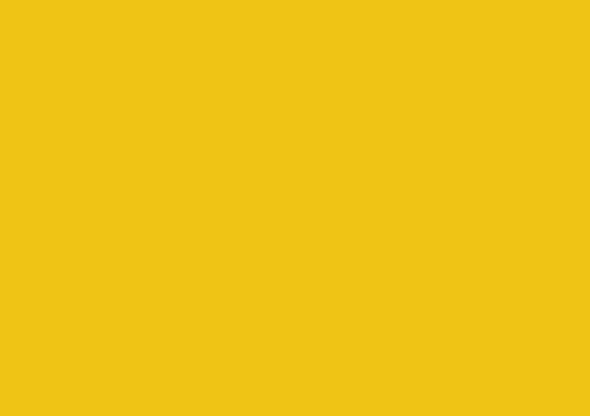



نظرات
محمدحسن
با سلام
در تمرین شماره ۱ که ساخت یک منحنی توسط ابزار interpolate است؛ با ارور sufficient interpolation points for a curve مواجه میشوم. دلیل این ارور چیست؟
خانه پارامتریک
سلام تعداد نقاط کافی نیستند .
mrym.sh
سلام ُ با به کار گیری دی وی دی آموزشی شما ، چقد زمان لازمه تا یه نفرگرس هاپر رو یاد بگیره و به طور حرفه ای با این پلاگین مدلسازی کنه
مینا
سلام. چجوری میشه یک بیضی ترسیم کرد؟ و کف اونو پخ زد؟
امیر هومن
سلام و عرض ادب
چه طور میشه از صفحه کنوس عکس با کیفیت گرفت ؟